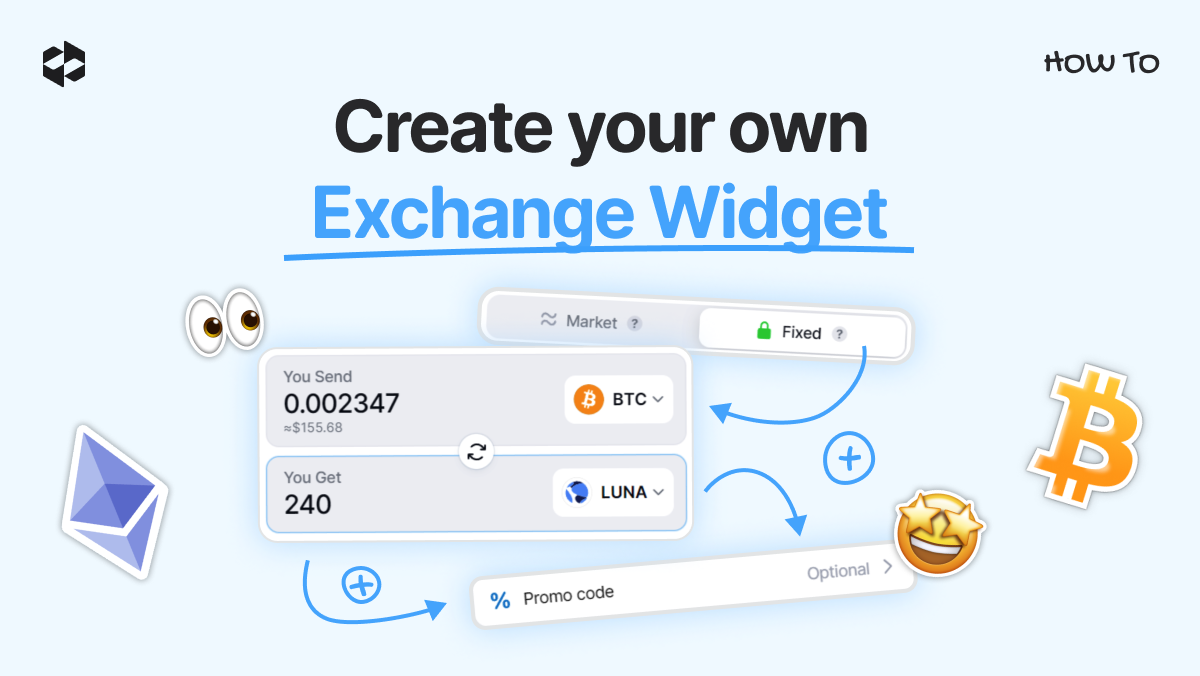
LetsExchange’s partner can use its exchange widget. This is a comfortable and beneficial tool that can be used by:
To facilitate the widget setup, we have developed a comfortable and easy-to-use widget constructor. Now, you can set up your widget as you wish, it is easy even if you don’t have any programming skills. The constructor helps to make a widget that perfectly suits your business needs.
Setting up the Widget in the Sidebar
You can set up the widget in the sidebar to ensure it complies with your requirements. There, the following options are available.
General Settings
In the General settings bar, you can set up the rate, default coins for sending and receiving, the minimum amount to send, the number of supported coins, customize the widget content, activate or deactivate various options, and set up the DEX.
Fixed, Market Rate, or a Single Rate Option
You can choose whether there will be a fixed and market rate, or a single option will be offered only.
On default, your widget enables users to pick a market or a fixed rate. But if you want, you can enable your users to swap coins at a fixed or a market rate only, just pick the option you want in the widget.
If you pick a market rate only, your users will be able to make swaps at the rate that is valid at the exchange moment. In such a case, the sum received may be different from the sum to get displayed at the start of the exchange.
If a fixed rate is picked, your users will be getting an exact sum that is displayed in the You Get field in the widget at the start of the exchange.
Here is how you set up All rates in the widget.
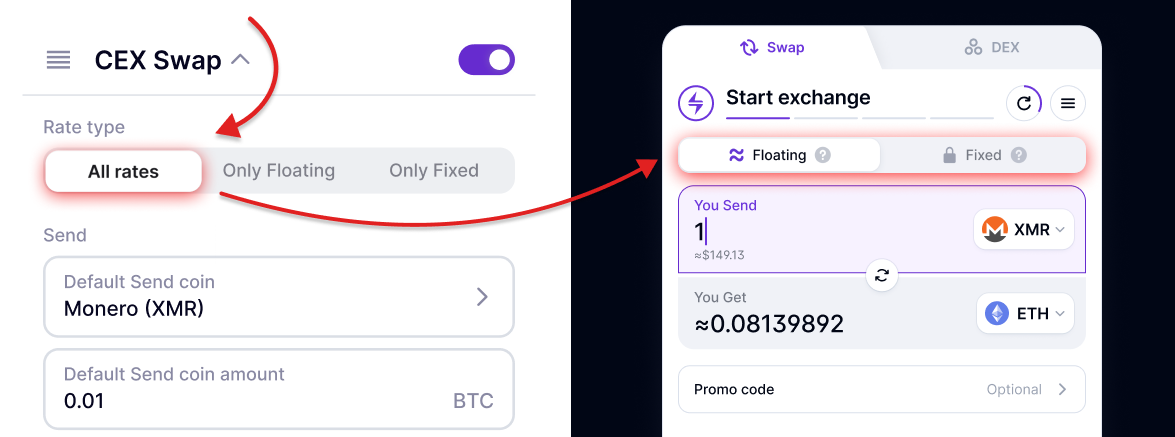
To select a floating rate only, pick the Only Floating option. Your choice will be displayed in the widget.
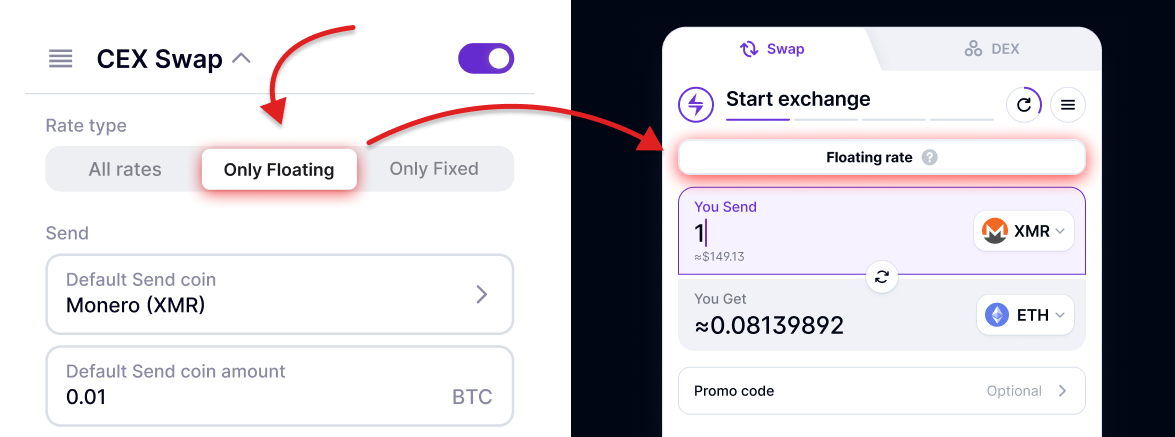
To select a fixed rate only, pick the Only Fixed option. The choice will also be displayed in the widget.
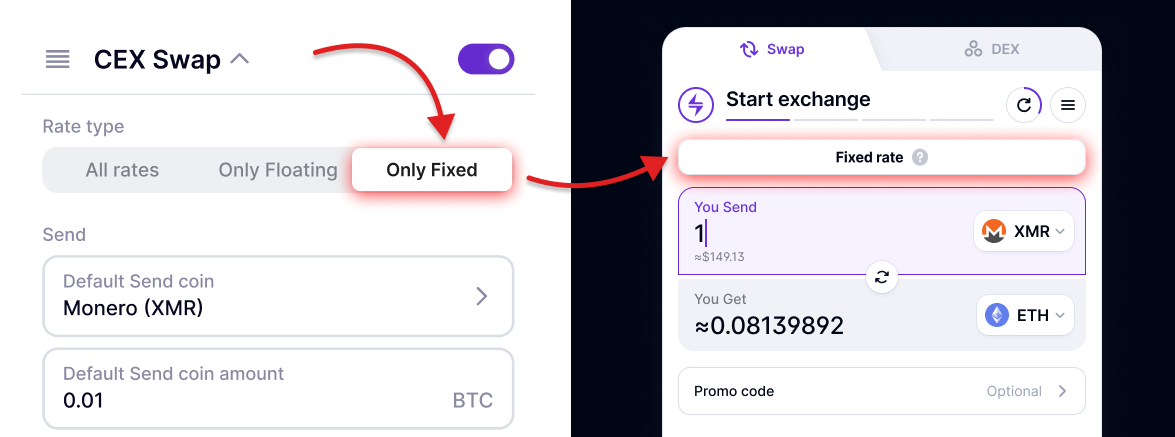
Default Coin for Sending
You can change the default coin for sending. It will help you to increase the conversion rate if you work with a specific coin community.
The widget enables you to search the needed coin by its short name (e.g., ETH), or its long name (Ethereum).
To set up the needed default coin, perform the following steps:
- Сlick on the Default Send coin field.
- And choose the needed coin from the list.
- This choice will also be displayed in the widget.
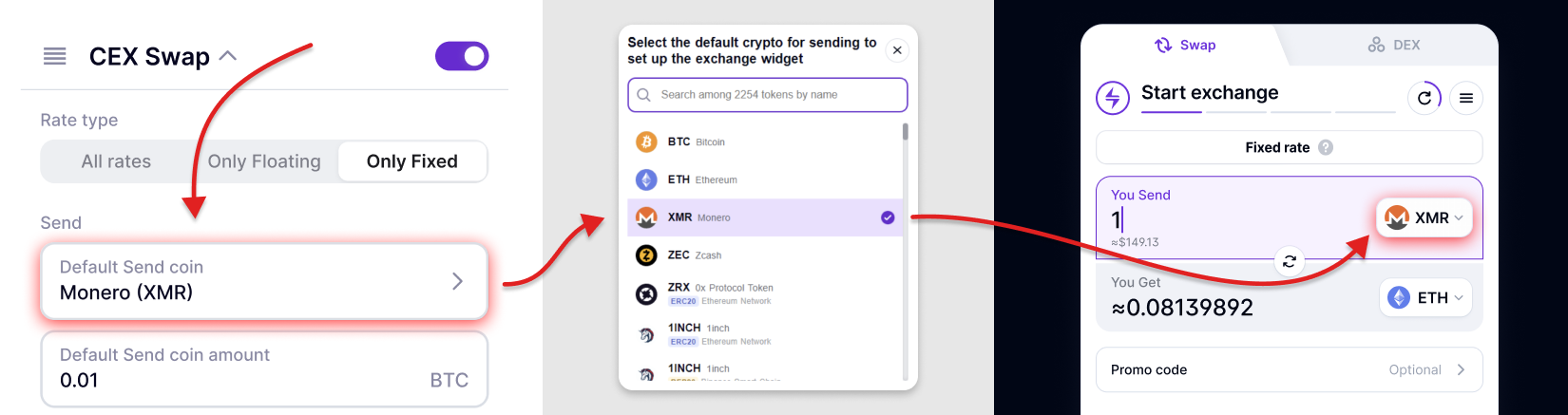
The Minimum Amount for Swapping
The minimum sum for swapping allows you to decide what minimum amounts are permitted for your users to exchange. For example, if you set up a low minimum amount, it will position your service as one aimed at all types of users. And on the contrary, if you set up a high minimum amount (e.g., 1 BTC), it will demonstrate that you are aimed at big players in the crypto industry.
The minimum sum for swapping can be set by typing in the amount in the Default Send coin amount field:
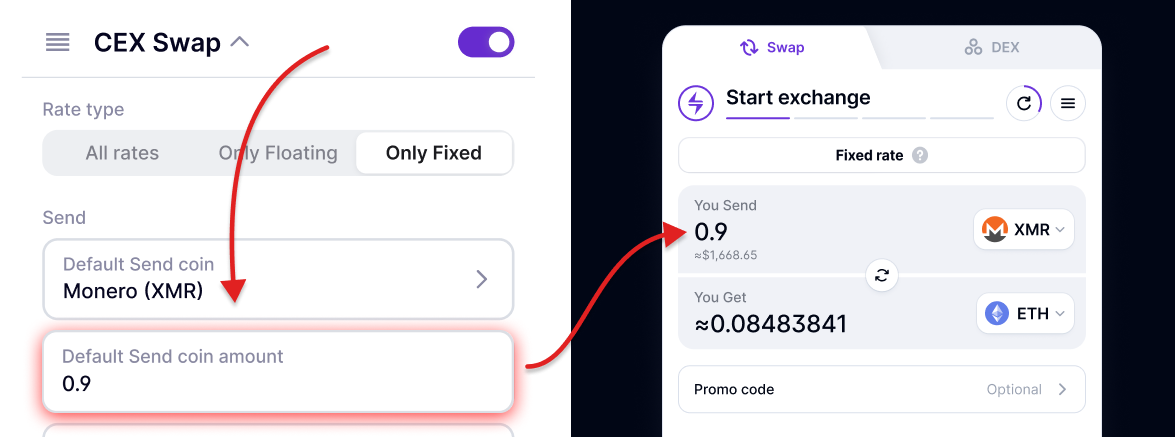
The Number of Coins
By default, your users will be able to swap all the 2,300+ coins and tokens supported by our platform. The number of coins is growing constantly.
But you can choose specific assets only. For example, you want to limit the choice by TOP-10 coins or just a couple of specific coins.
To set the supported coins, click on the field Select Send coins. And pick the needed coins from the list of 2,300+ coins and tokens supported by LetsExchange.
They all will be displayed in the sidebar.
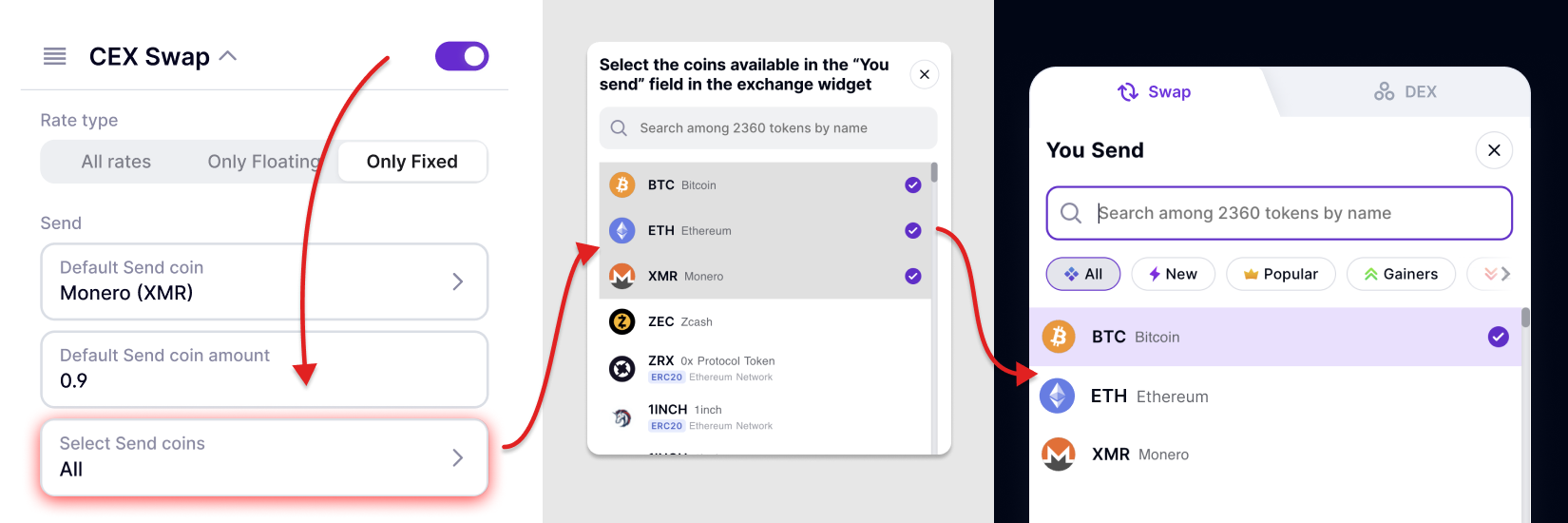
Default Coin to Receive
The default coin to receive can also be selected by clicking on the Default Get coin field and picking the needed coin.

As well as the coins that can be purchased can be selected by clicking on the Select Get coins field and picking the needed coins. You can even pick one coin available for purchasing – this option is especially popular among the teams that work on the development of their own coin or token.
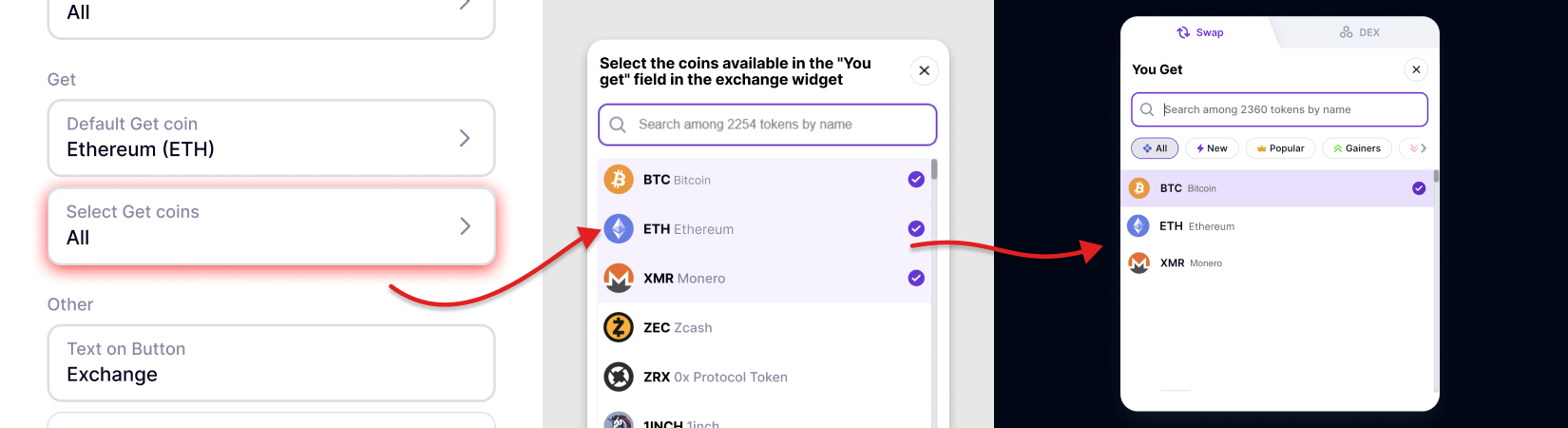
Content Customization
All the content and translations are added to all the widget’s options automatically but now, you can change it to the options you believe will work better for you. To do so, move the toggle button in the On position, and provide any custom text you want to have.
As an example, you can add the call to action to buy your asset – ‘Get [Coin Name]!’. Consider though that the text variant provided by you won’t be automatically translated into other languages, it will be displayed in the same way as you typed it in.
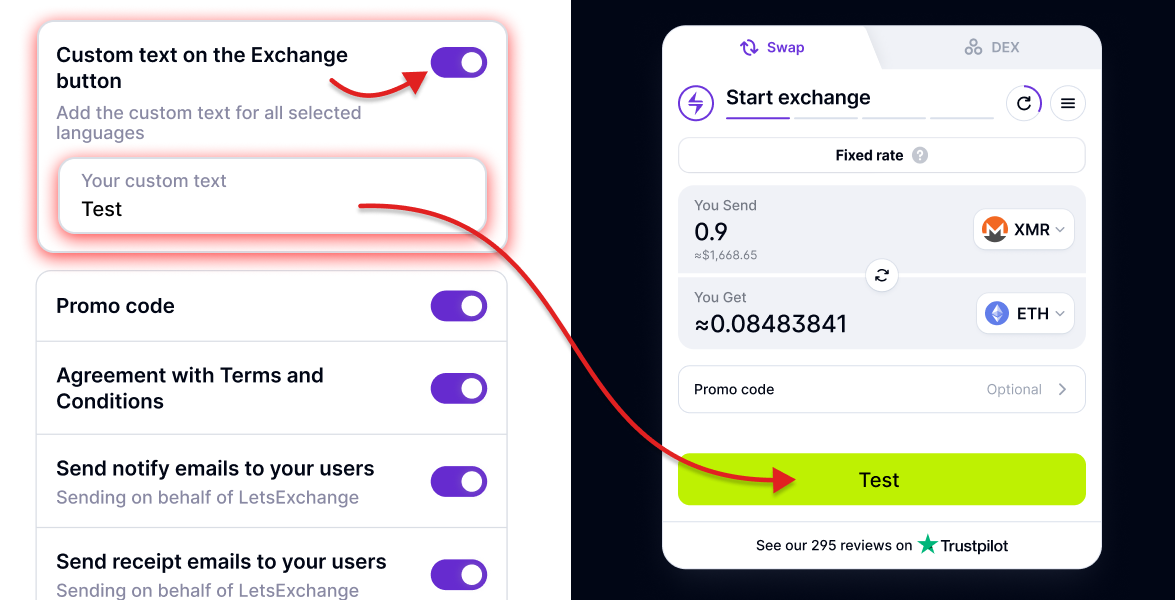
Activating/Deactivating the Options Promo Code, Agreement with Terms and Conditions, Send Notify Email to Your Users, Send Receipt Emails to Your Users
You can activate or deactivate such options as Promo Code, Agreement with Terms and Conditions, Send notify email to your users, Send receipt emails to your users by moving a toggle button in the On or Off position.
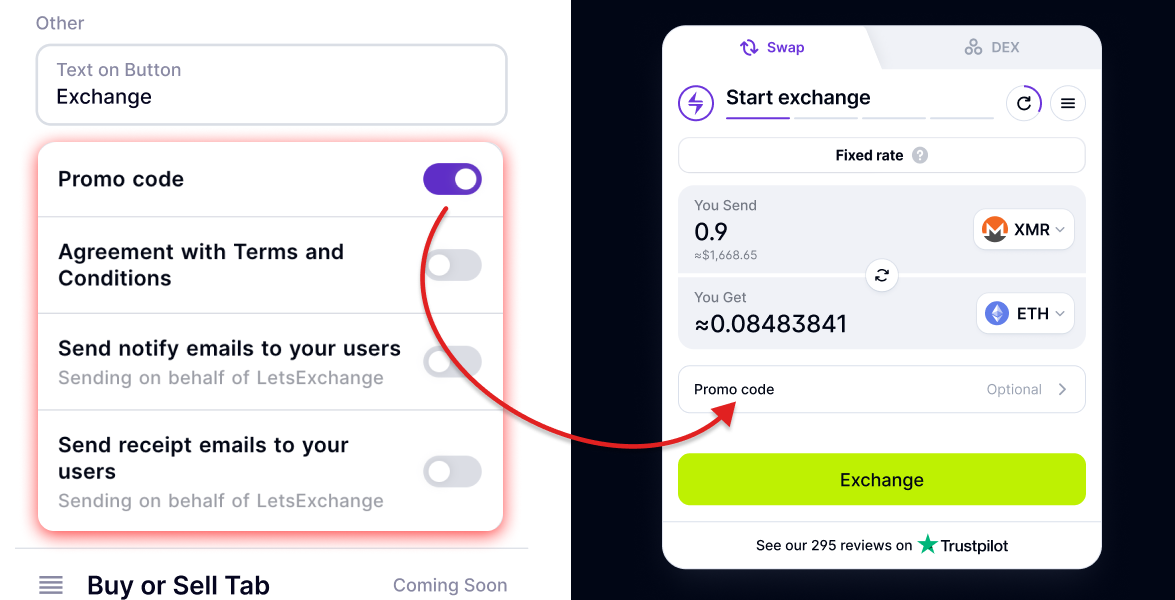
DEX
You can activate or deactivate DEX swaps in your widget by moving the toggle button in the On/Off position respectively.
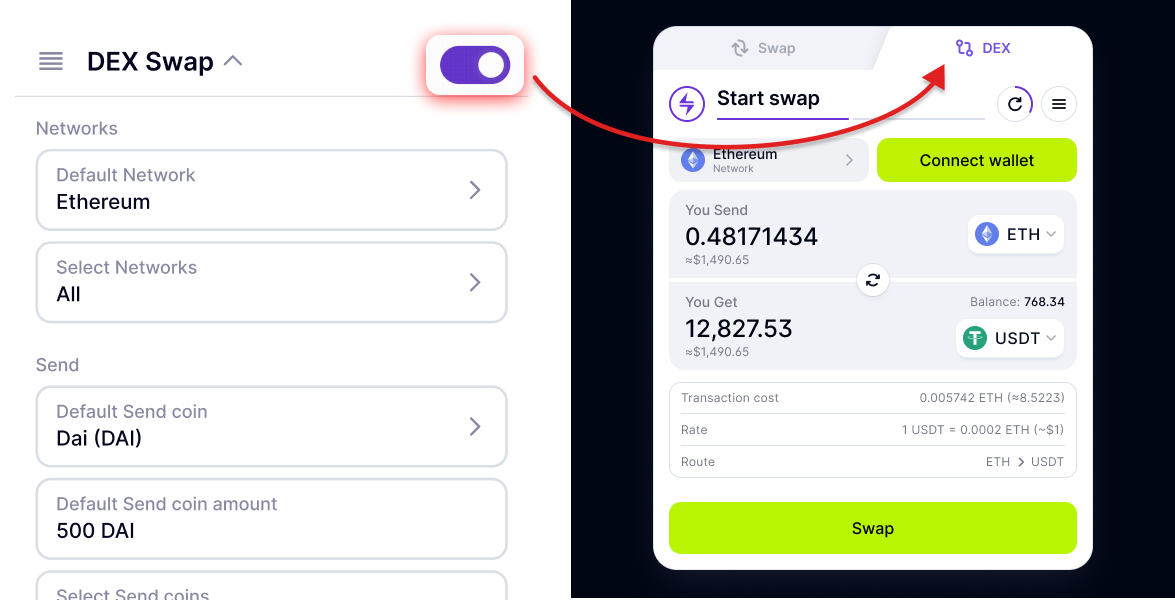
If you choose to have a DEX available, you can also set it up by picking:
- a default network
- a default coin to send
- a default amount to send
- a default coin to get
- whether you want to provide a custom text or the default text is fine for you.
Consider that LetsExchange doesn’t charge fees from users for using DEX. Therefore, there is no revenue to share, and we do not register DEX swaps in your account. You can use this feature as a marketing tool, otherwise, you may prefer to disable the DEX tab.
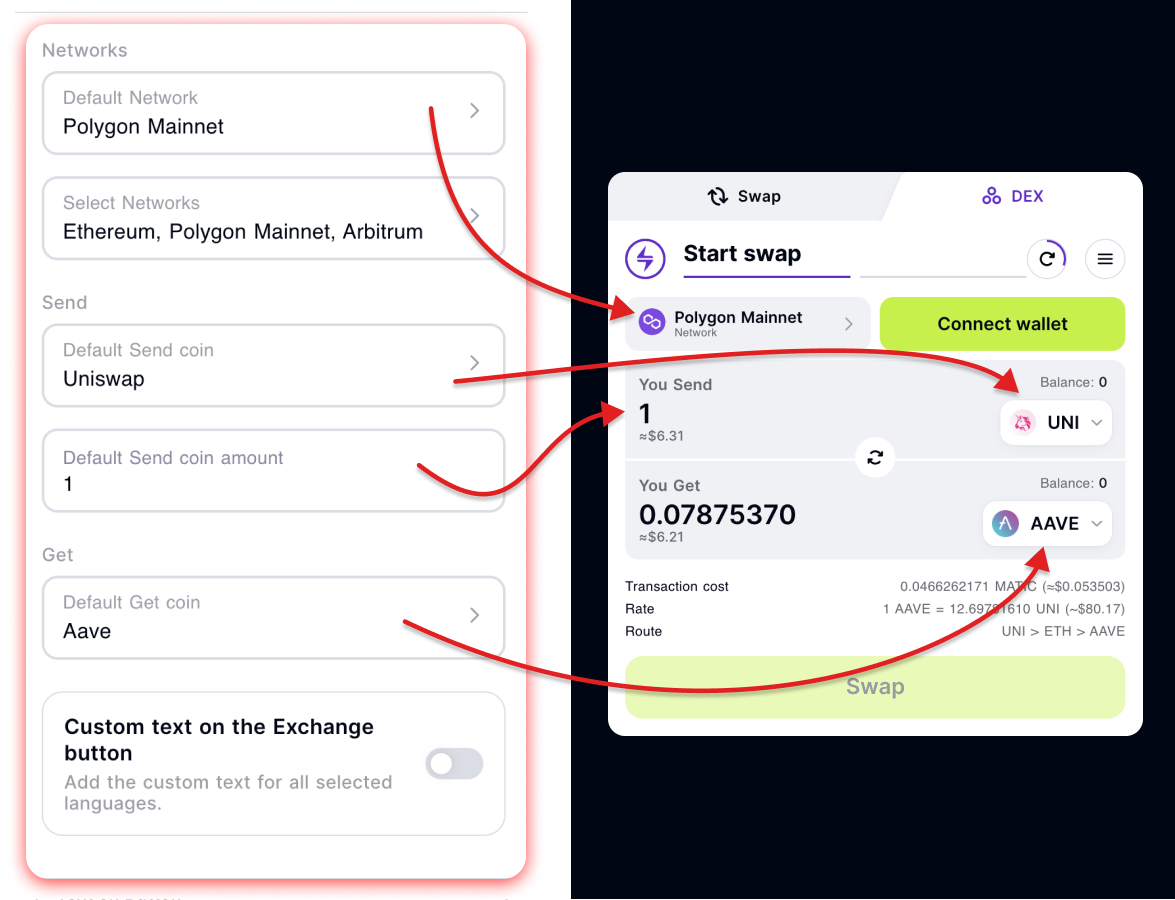
Widget Appearance
You can also change the widget design to match your business’ branding. To do so, click on Appearance, and proceed with the options you need.
Widget Color
You can change the widget color (brand color), set up the secondary color and the text on the button color:
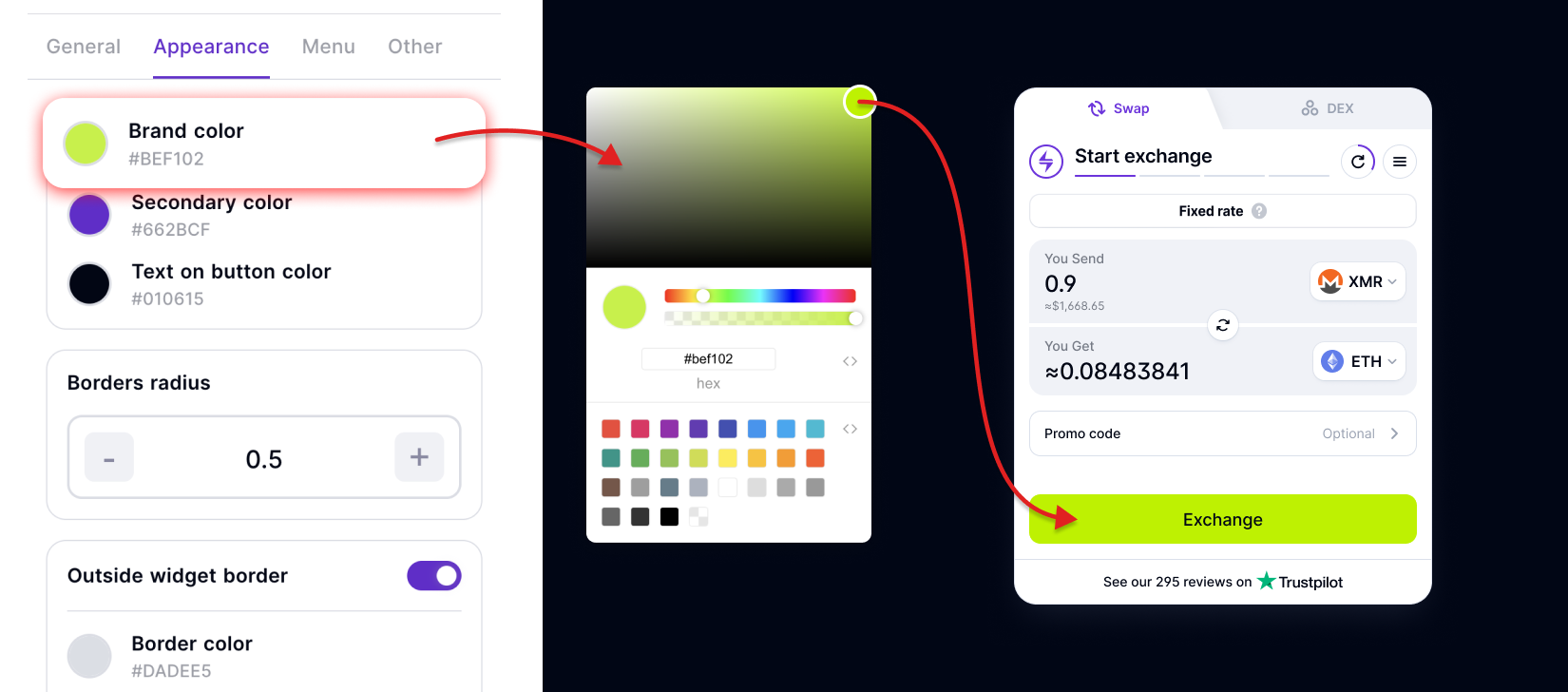
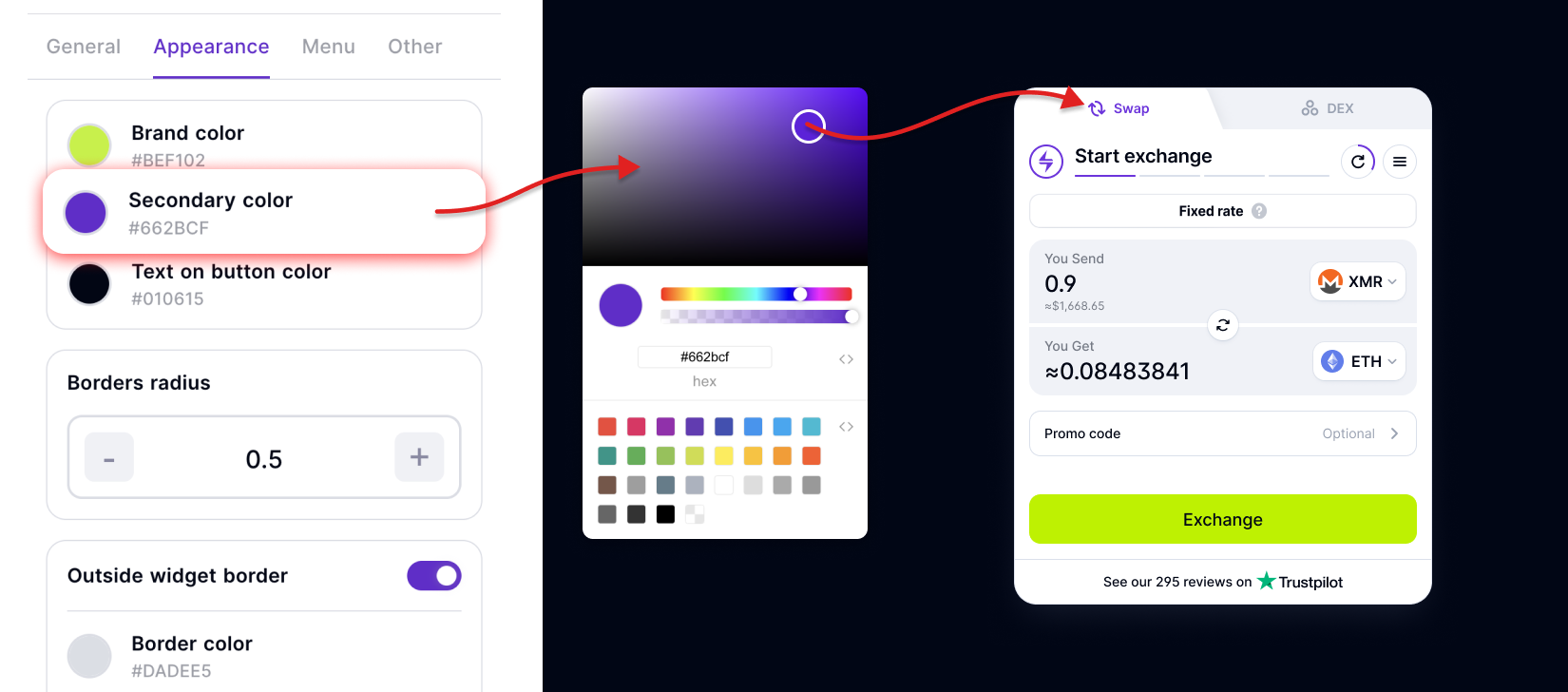
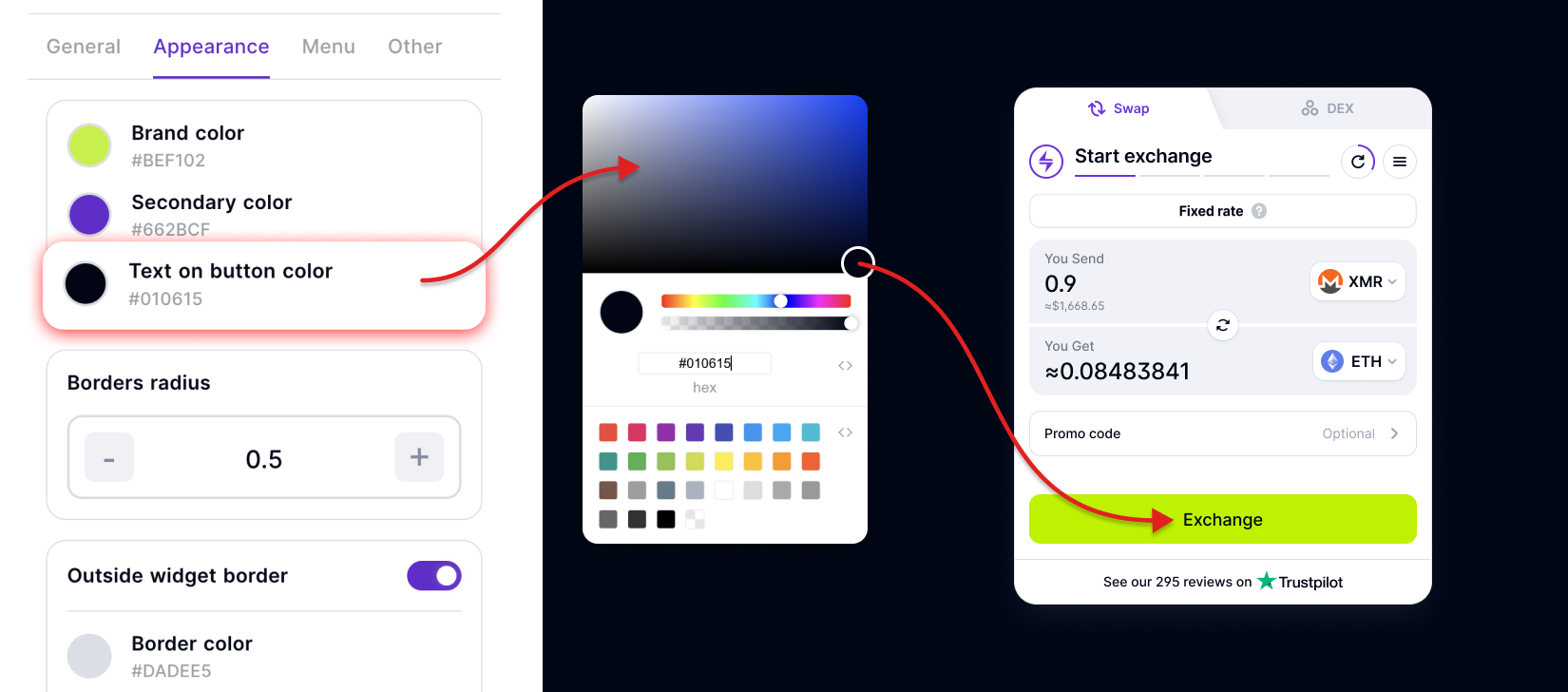
Border Radius
The border radius can be set up by typing in the border radius value in the respective field or adjusting the value with the “+” and “-” buttons:
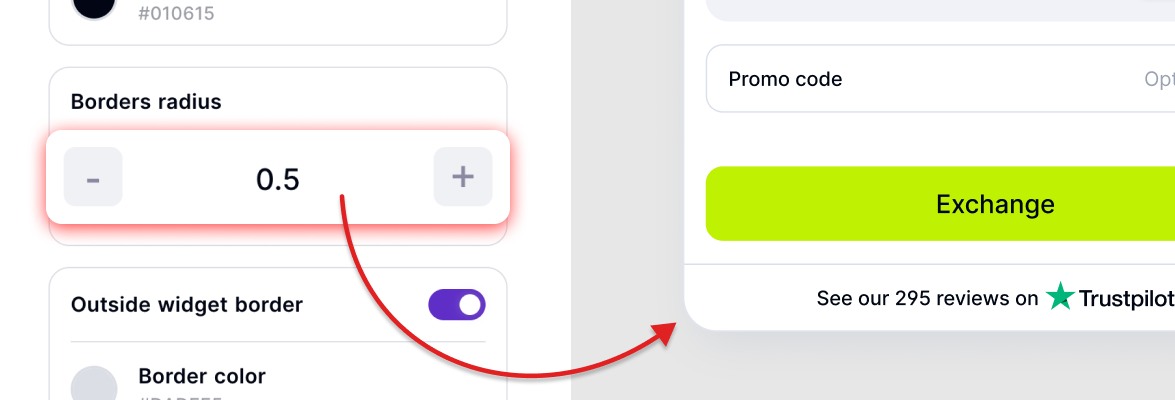
Outside Widget Border
You can also set up the external widget border, and set up its colour and size.
Turn off/on the external widget border and set up its color:
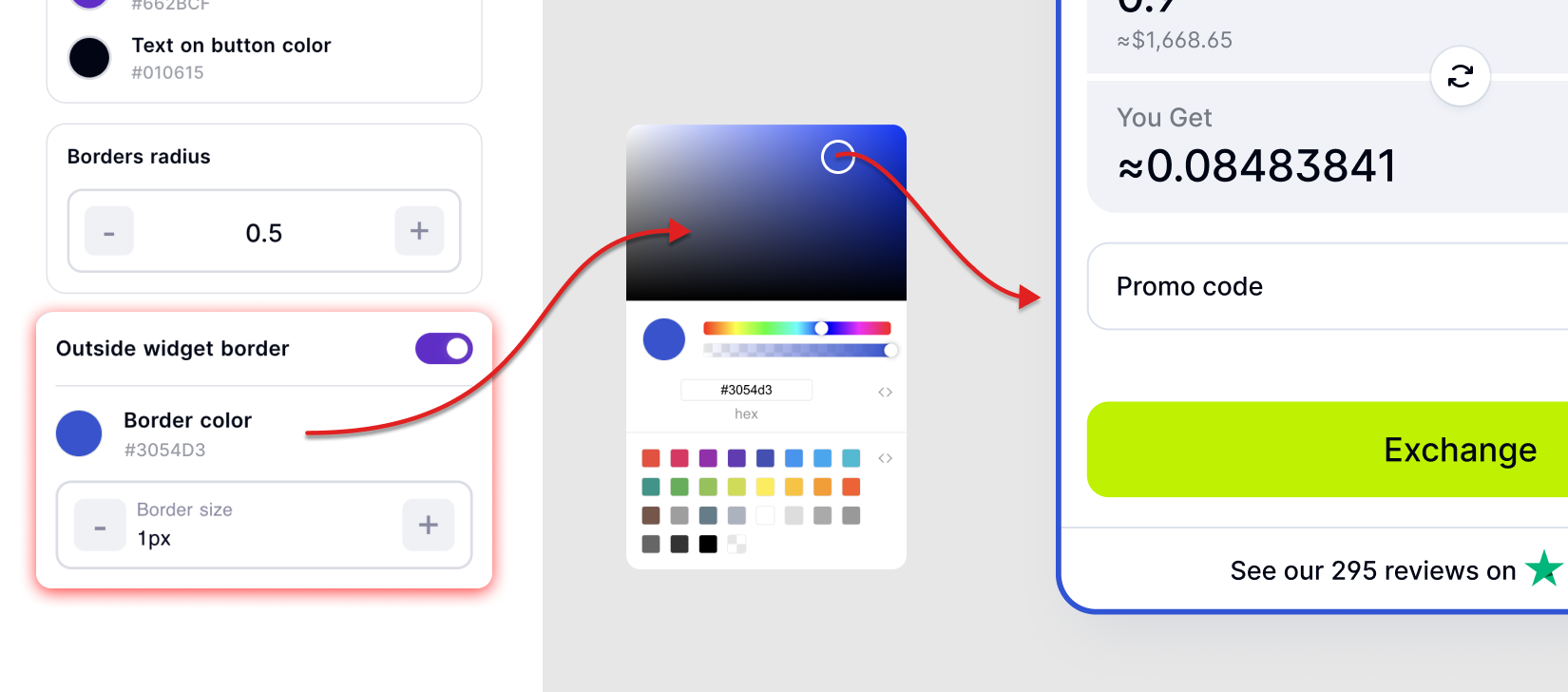
To set up the widget size, provide the needed widget width in a respective window.
Logo
You can activate or deactivate the logo option by moving the toggle button in the On/Off position, and uploading your logo.
Finally, you can choose whether you want the animation for the main button by moving the toggle button to the On/Off position.
Widget Menu
In the Menu section, it is possible to:
- activate/deactivate the language setup option
- activate/deactivate the recommended wallets option
- activate/deactivate the support option
Language
You can set up in which language your widget will be displayed. To do so, click on the Select languages field, and from the window that appears, choose the languages you need.
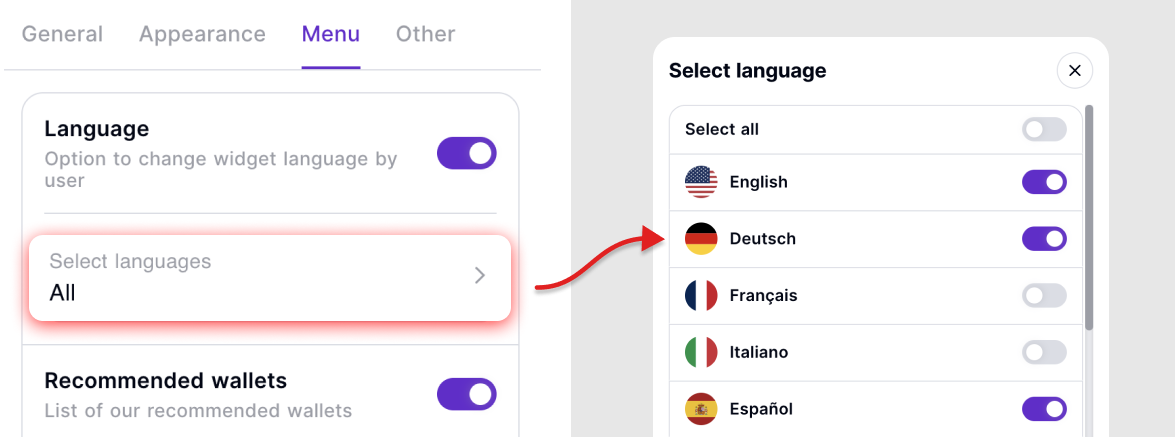
Recommended Wallets
You can also choose whether you want the list of recommended wallets to be displayed or not, and select the wallets you want to be displayed. To do so, make sure the toggle button Recommended wallets is in the On position, and pick the needed wallets by clicking on the Select wallets field, and activating them in the list.
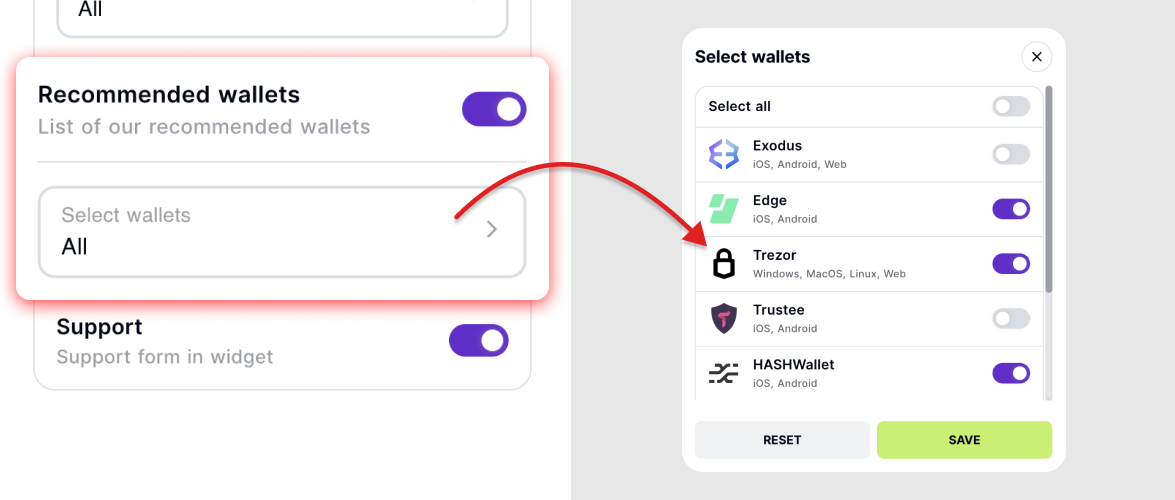
Support form
You can activate or deactivate the support form in the widget.
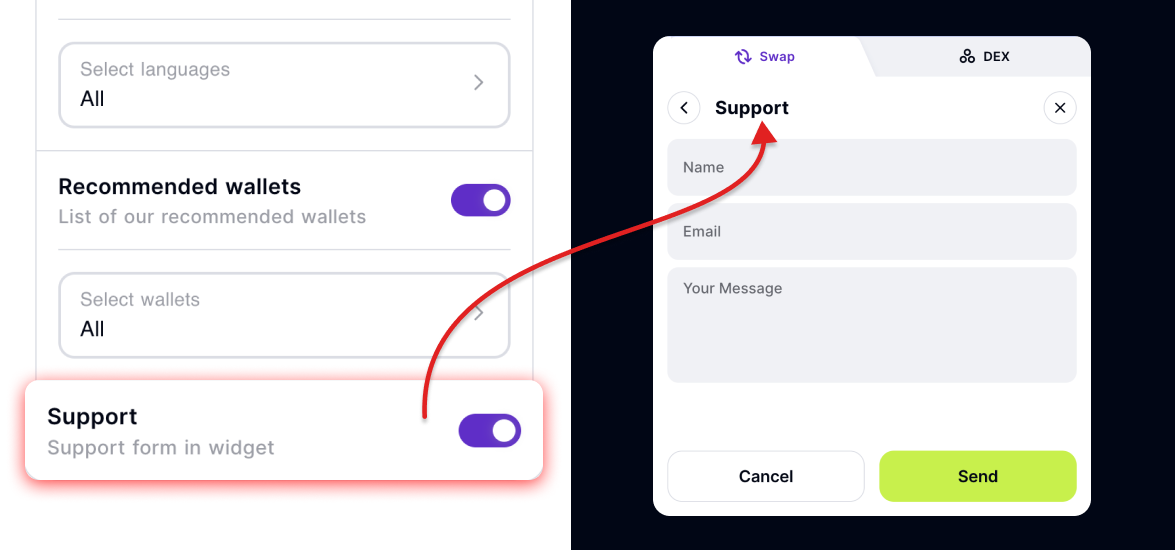
Finally, you can activate/deactivate the option to leave reviews on TrustPilot or provide a link to your TrustPilot account to allow your users to leave feedback for your service.
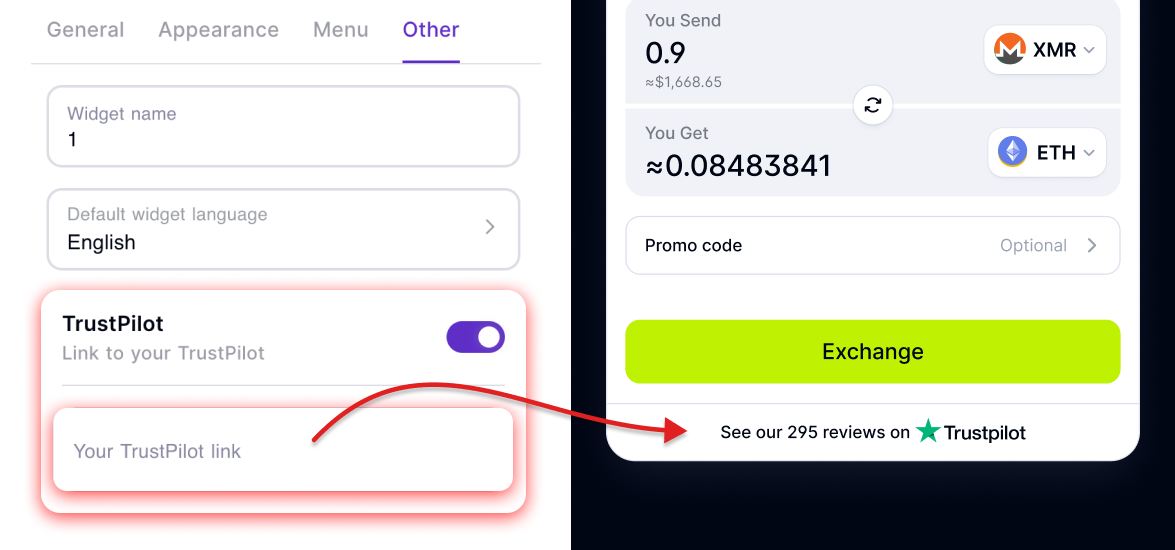
Other
You can create as many widgets as you need in your account. To prevent them from mixing up, you can give them names or change the existing names.
If you use several languages, you can set up a default language. Your users see the English language initially but you can easily change the language.
Don’t forget to save all changes by clicking the Save button.
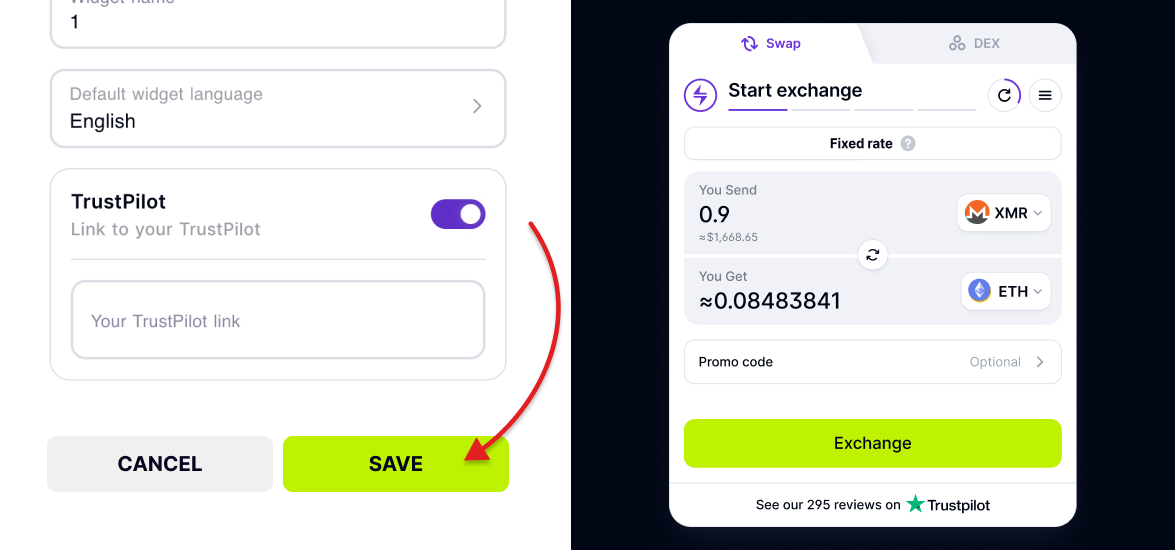
You will be displayed the embed code. Use it to integrate the widget on your online resource.
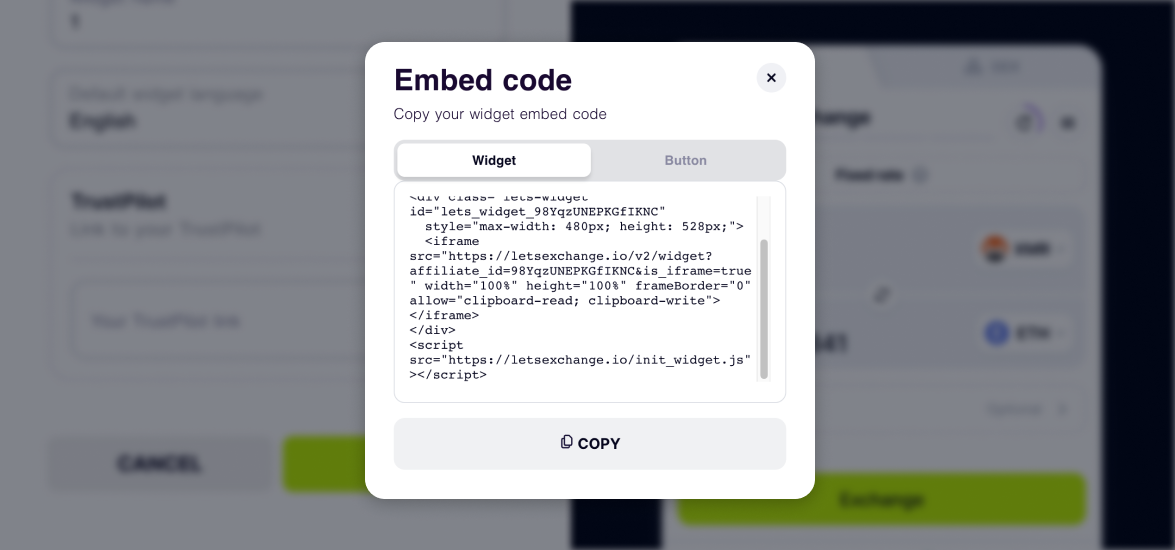
That’s it, your widget is ready for swaps!
